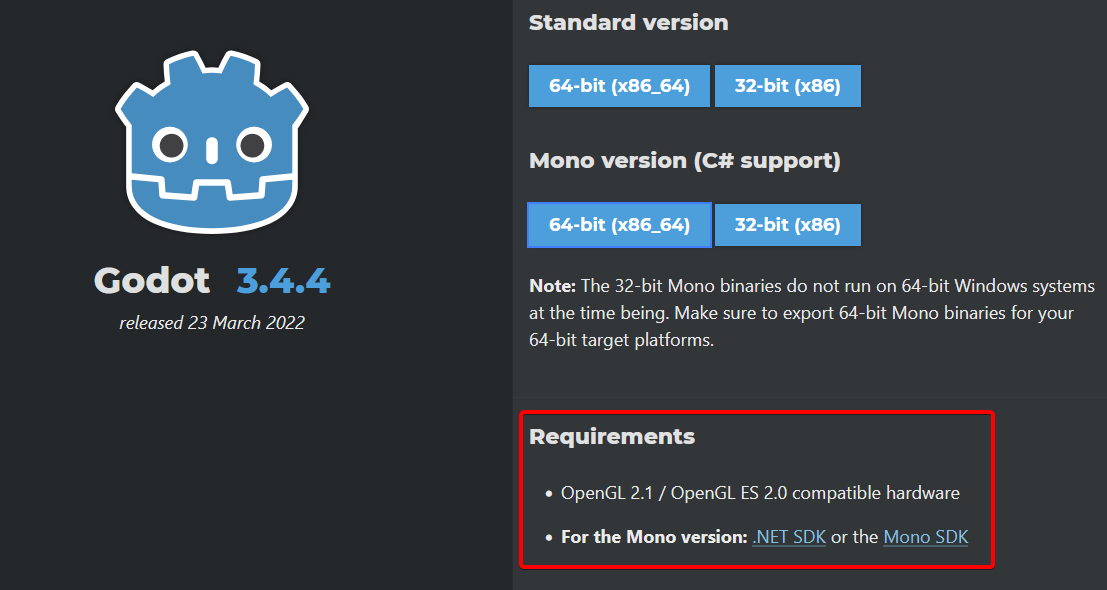Please note: This guide is only applicable to students who are registered for a Godot Game Development Camp
For macOS godot setup guide click here.
For windows users, keep reading.
Windows Godot Setup | Step By Step Guide
This is a short guide on how to download and install Godot, the Game Engine that we use at The Academy of Code.
Please note: this tutorial covers the steps for Windows computers - using window 10 as an example.
Go to the Godot download page.
Select your computer’s processor (See this page for tutorial on how to do this for Windows). NOTE: Most modern computers use 64 bit processors.
Click on the relevant link - 32-bit (x86) or 64-bit (x86_64) under Mono version (C# support). The download should start and you will likely find the download at the bottom of your browser.
NOTE: It is very important that you download the Mono version as the Standard version uses a different coding language.
Select the version you want to download under Mono version (C# support).
4. Wait for the download to finish - it will likely take a minute or two.
5. Go to your "Downloads" folder (or wherever you selected to save the file)
6. Left click on the new file "Godot_v3.4.4-stable-mono…zip”
7. Right click and select “Extract All” or “Extract files…”.
8. Select the destination folder (where you want to save the file). It might be easiest to save it to your desktop. Then click “Extract”.
9. Install .NET SDK. It can be found in the “Requirements” section of the Godot download page.
Select the .NET SDK
10. When on Microsofts website, select the Operating System you are on and then click on “Download .NET SDK x64”. The download should start straight away.
When it has finished downloading, open the installer and press Install.
Installing .NET SDK is needed for Godot Mono to work.
11. After .NET SDK is installed, go to the destination folder you selected when extracting Godot and double click “Godot_v3.4.4-stable-mono...exe”. Godot can sometimes take a minute or two to open. NOTE: Windows users can right click the .exe file and “Pin to Start” which will make it easier to find later using the search bar.
12. Godot should now be open and ready to go! You might see a popup that says you do not have any projects. You can ignore this and press cancel as we will be making our own projects.
IMPORTANT NOTE: You will notice a second window open, leave it open as closing it will close Godot.